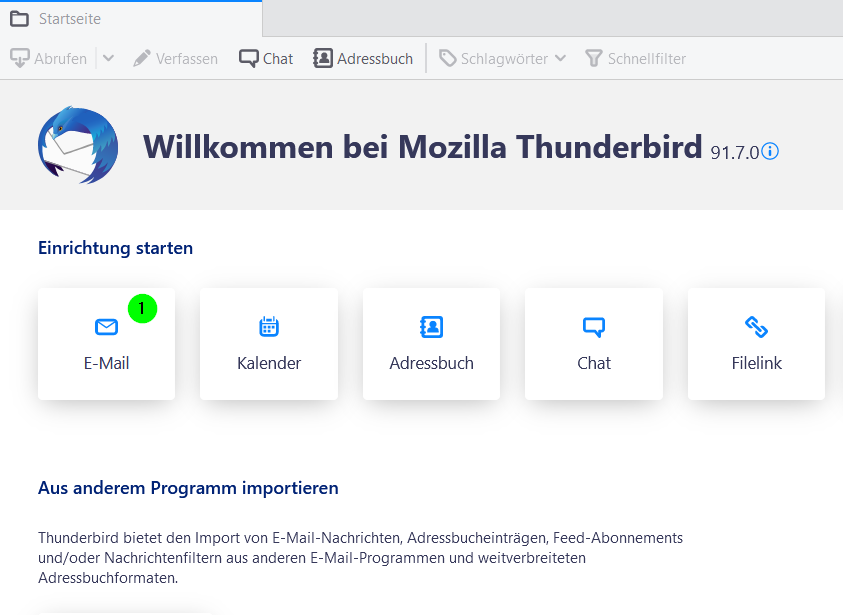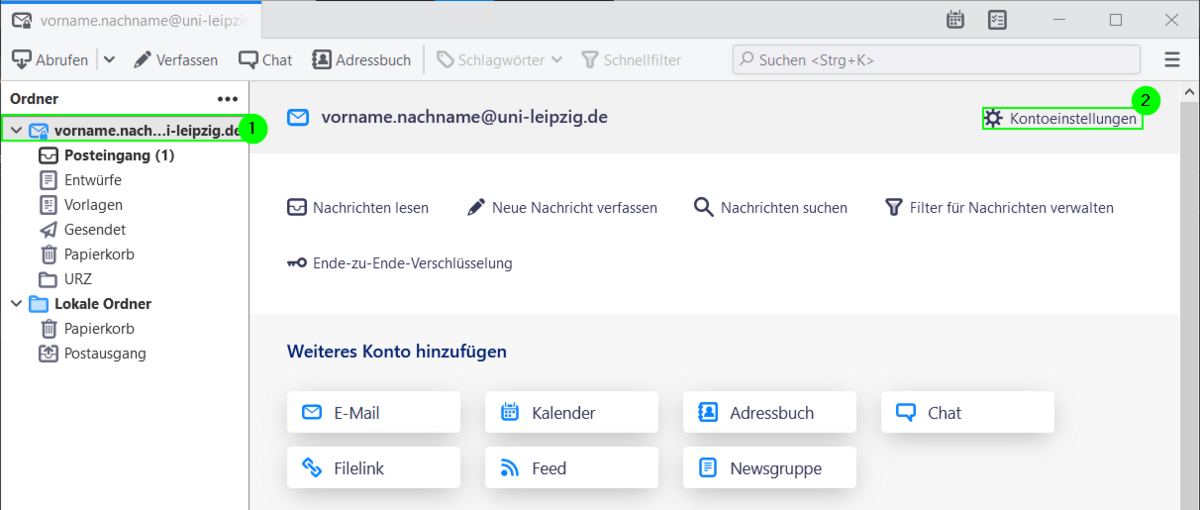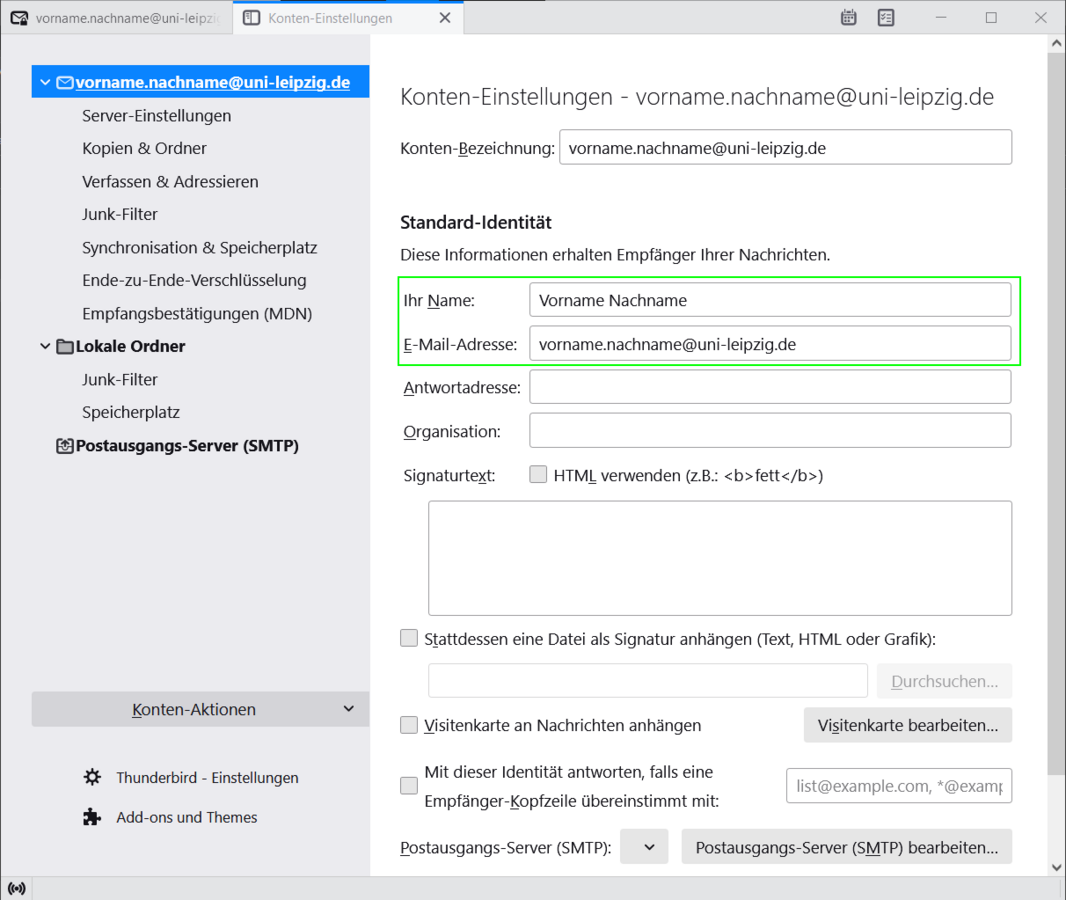Mozilla Thunderbird ist ein freies E-Mail-Programm, welches für viele Betriebssysteme zu Verfügung steht. Auf dieser Seite finden Sie alle notwendigen Anleitungsschritte für die Einrichtung Ihres E-Mail-Postfaches unter Mozilla Thunderbird.
Anleitung
Nachdem Start von Mozilla Thunderbird wird Ihnen die Startseite angezeigt. Wählen Sie unter „Einrichtung starten" den Punkt „E-Mail" (1).
Tragen Sie den Namen, die E-Mail-Adresse und das Passwort Ihres Uni-Logins ein. Klicken Sie dann auf "Manuell einrichten" (5).
Hinweis: Hierbei handelt es sich um den Anzeigenamen, der beim Empfänger angezeigt wird. Sollten Sie ein Funktionskonto einbinden, können Sie hier entsprechende Angaben machen.
In den Servereinstellungen übernehmen Sie die Daten wie vorgegeben (6 + 7). Bei Benutzername tragen Sie Ihren Uni-Login ohne die Domain „@uni-leipzig.de" / „@studserv.uni-leipzig.de" ein.
Klicken Sie auf „Erneut testen" und wenn alles korrekt ist, bestätigen Sie mit "Fertig" (8). Ihr Postfach wurde damit zu Thunderbird hinzugefügt.
Um den Anzeigenamen oder die E-Mail-Adresse zu ändern, klicken Sie auf Ihr Postfach (1) und anschließend auf "Kontoeinstellungen" (2). Alternativ erreichen Sie die Einstellungen über das Menü "Extras" - „Konten-Einstellungen".
Im Fenster können Sie die Einstellungen bearbeiten.
Hinweis: unter "Ende-zu-Ende-Verschlüsselung" können Sie Ihre digitale Signatur hinzufügen.